How to Record a Loan in QuickBooks: A Step-by-Step Guide
Guide or Summary:Understanding Loans in QuickBooksSetting Up the Loan AccountRecording a Loan in QuickBooksManaging Loan Payments in QuickBooksUnderstanding……
Guide or Summary:
- Understanding Loans in QuickBooks
- Setting Up the Loan Account
- Recording a Loan in QuickBooks
- Managing Loan Payments in QuickBooks
Understanding Loans in QuickBooks
In today's fast-paced business environment, managing loans and other financial transactions is crucial for businesses to thrive. QuickBooks, a widely-used financial management software, provides a robust platform to record and manage loans effectively. Whether you're a small business owner or a finance manager, understanding how to record a loan in QuickBooks is essential for maintaining accurate financial records.
Setting Up the Loan Account
Before diving into the specifics of recording a loan, it's important to set up the loan account in QuickBooks. Here's how you can do it:
1. **Open QuickBooks**: Launch the QuickBooks software and log in to your account.
2. **Navigate to the Chart of Accounts**: Go to the "Chart of Accounts" section, which is typically found under the "Company" menu.
3. **Create a New Account**: Click on the "New" button and select "Loan" from the list of available account types.
4. **Enter Loan Details**: Input the necessary details such as the loan amount, interest rate, and the term of the loan. You can also specify the loan type (e.g., secured or unsecured).
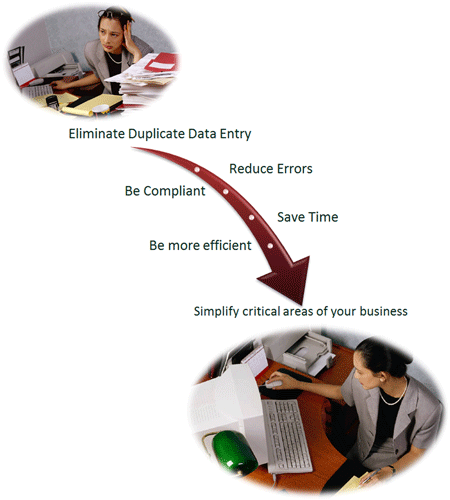
5. **Save the Account**: Once you've entered all the required information, save the account to complete the setup.
Recording a Loan in QuickBooks
Now that your loan account is set up, it's time to record the loan in QuickBooks. Here's a detailed step-by-step guide:
1. **Access the Loan Account**: Navigate to the "Chart of Accounts" section and find the loan account you created earlier.
2. **Enter the Loan Details**: Click on the loan account, and then click on the "Edit" button. Enter the loan details, such as the date of the loan, the amount, and the interest rate.
3. **Record the Loan**: Click on the "Save & Close" button to record the loan in QuickBooks.

4. **Create a Loan Payment Schedule**: To manage loan payments, create a payment schedule in QuickBooks. Go to the "Payments" section and select "Create Payment Schedule."
5. **Enter Payment Details**: Input the payment amount, due date, and any other relevant details. You can also set up automatic payments to ensure timely payments.
6. **Review and Approve Payments**: Before making any payments, review the details to ensure accuracy. Once approved, the payments will be recorded in QuickBooks.
Managing Loan Payments in QuickBooks
Effective loan management involves not only recording the loan but also managing payments. Here are some tips for managing loan payments in QuickBooks:
1. **Set Up Automatic Payments**: To ensure timely payments and avoid late fees, set up automatic payments in QuickBooks. This can be done by going to the "Payments" section and selecting "Create Payment Schedule."

2. **Track Loan Repayment**: QuickBooks allows you to track the repayment of the loan by generating reports. Go to the "Reports" section and select "Loan Repayment Report" to view a detailed breakdown of loan payments.
3. **Adjust Loan Terms**: If necessary, you can adjust the loan terms in QuickBooks. Go to the loan account and click on the "Edit" button to make changes.
4. **Repay the Loan**: When the loan is repaid, you can record the repayment in QuickBooks by clicking on the loan account and entering the repayment details.
Recording a loan in QuickBooks is a straightforward process that can be done with a few clicks. By setting up the loan account and following the step-by-step guide, you can effectively manage loans and ensure accurate financial records. Additionally, managing loan payments through QuickBooks can help streamline your financial processes and provide valuable insights into your business's financial health. With these tips, you'll be well on your way to mastering the art of loan management in QuickBooks.